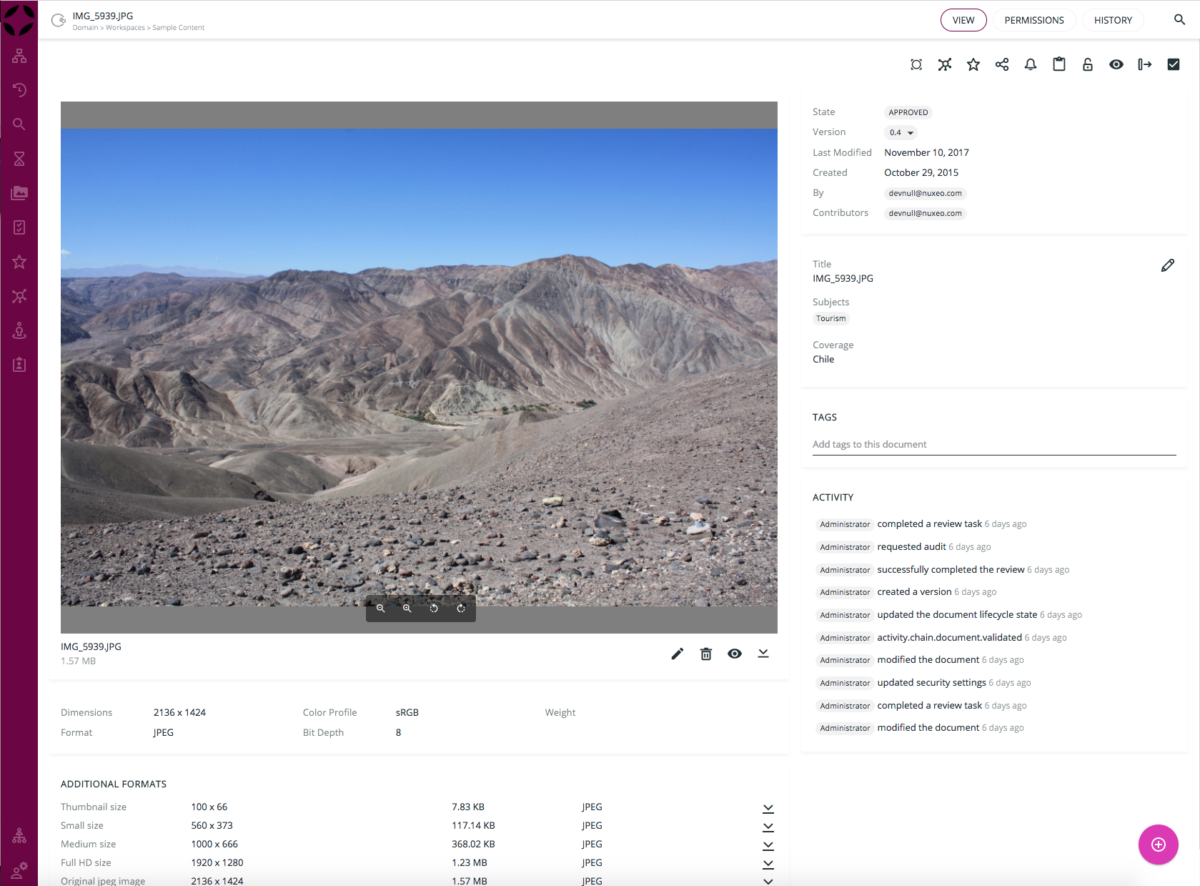Como cambiar el logo en Web UI (Nuxeo)
Una de las primeras tareas a abordar a la hora de personalizar la interfaz Web UI de Nuxeo utilizando Studio Designer, es la de adaptar la apariencia de las páginas a la imagen corporativa de la empresa. Esto implica la inclusión del logo de la empresa y el uso de una paleta de colores determinada. Para ello debemos crear un nuevo tema en Studio Designer.
Cambiar el logo en Web UI
En primer lugar debemos acceder a la pantalla UI > Themes de Studio Designer y hacer clic en el botón añadir (+) que aparece en la esquina inferior derecha para crear un nuevo tema.
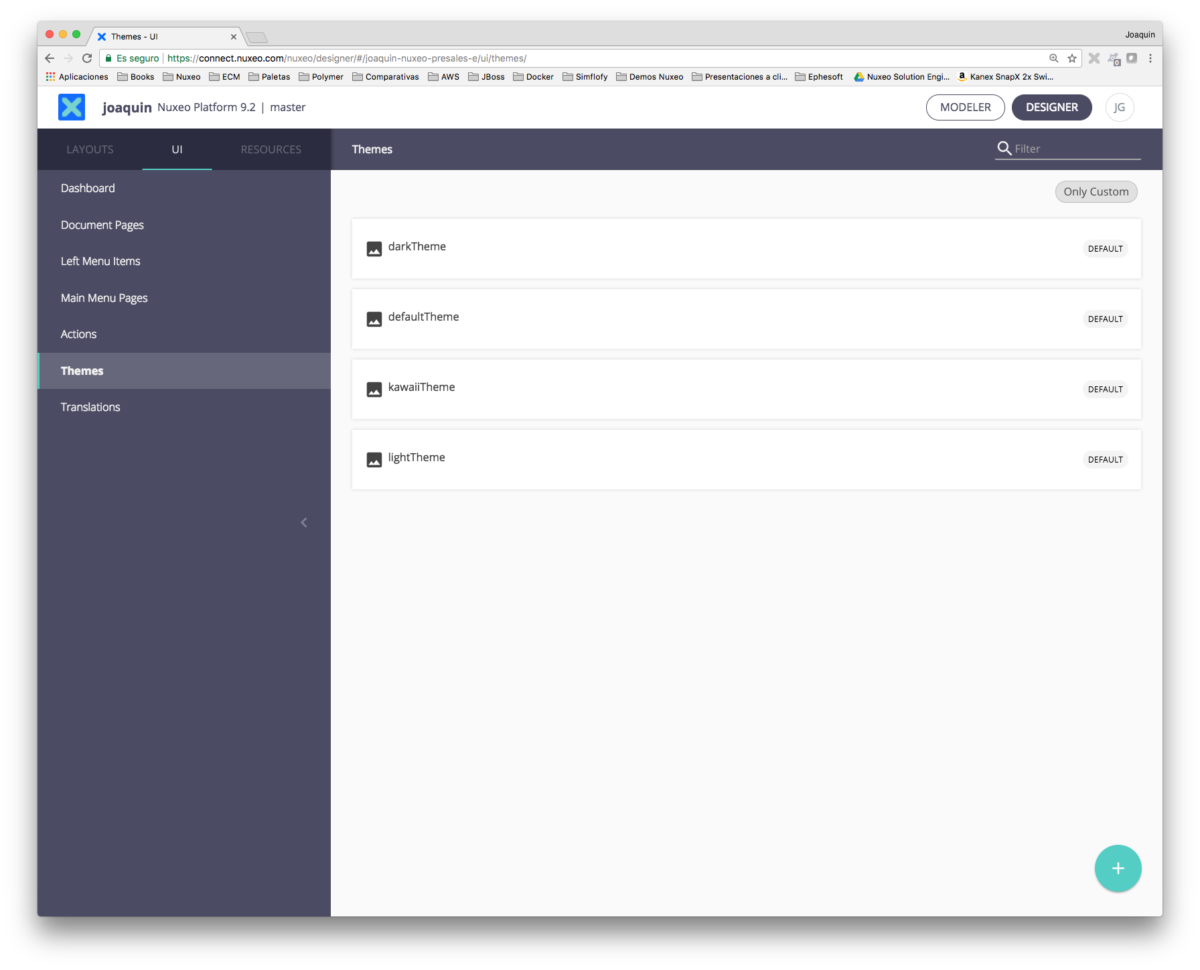
A continuación se nos muestra el pop-up de creación del nuevo tema. Debemos introducir el nombre que queremos darle a nuestro tema y la plantilla que deseamos usar como punto de partida. Nuxeo proporciona 4 temas por defecto: Nuxeo, Dark, Kawaii y Light. En este ejemplo utilizaremos el tema Kawaii como base para nuestro tema, al que llamaremos velvetTheme.
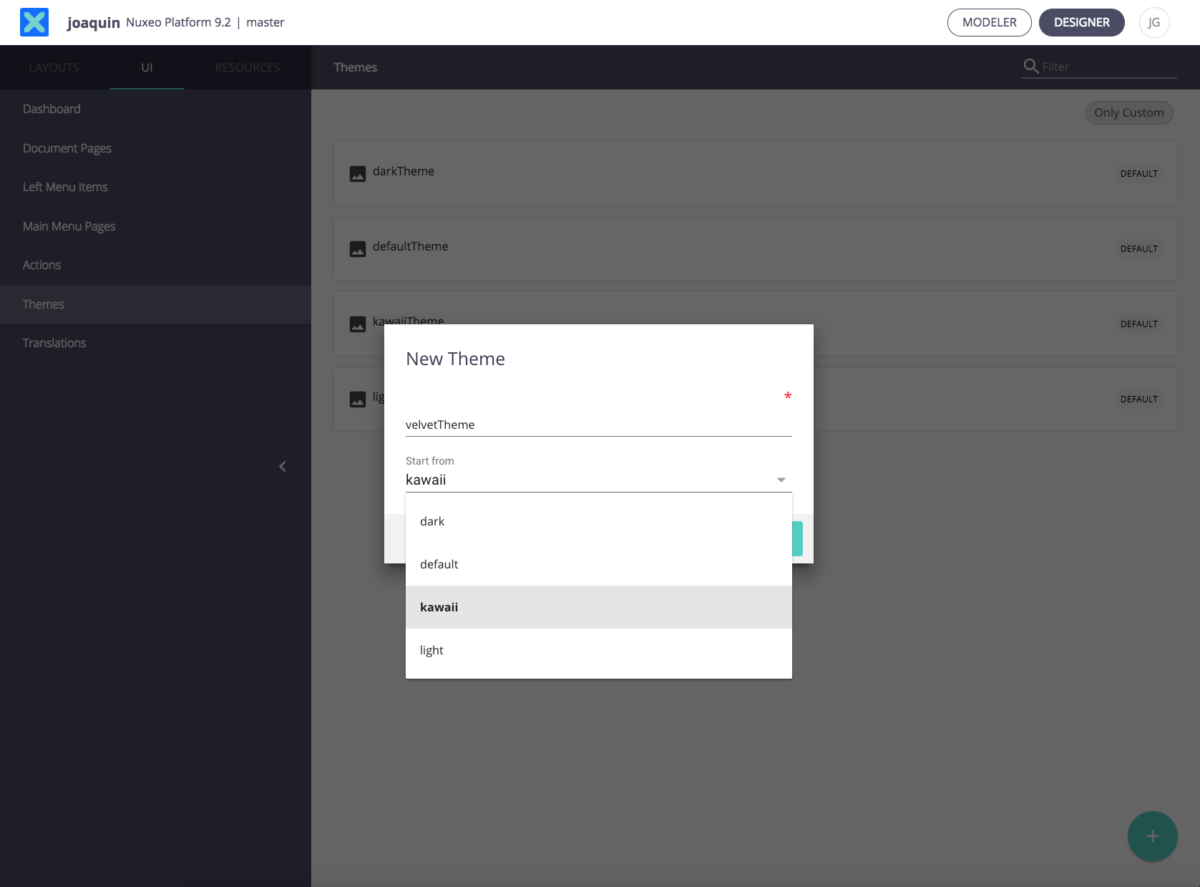
Posteriormente veremos la pantalla de edición de nuestro tema, en la que se muestran cuatro elementos: la hoja de estilo, el nombre del tema, la imagen utilizada para la previsualización en la pantalla de selección de tema y el botón para añadir nuevos recursos (imágenes, videos o fuentes que utilizaremos en el tema).
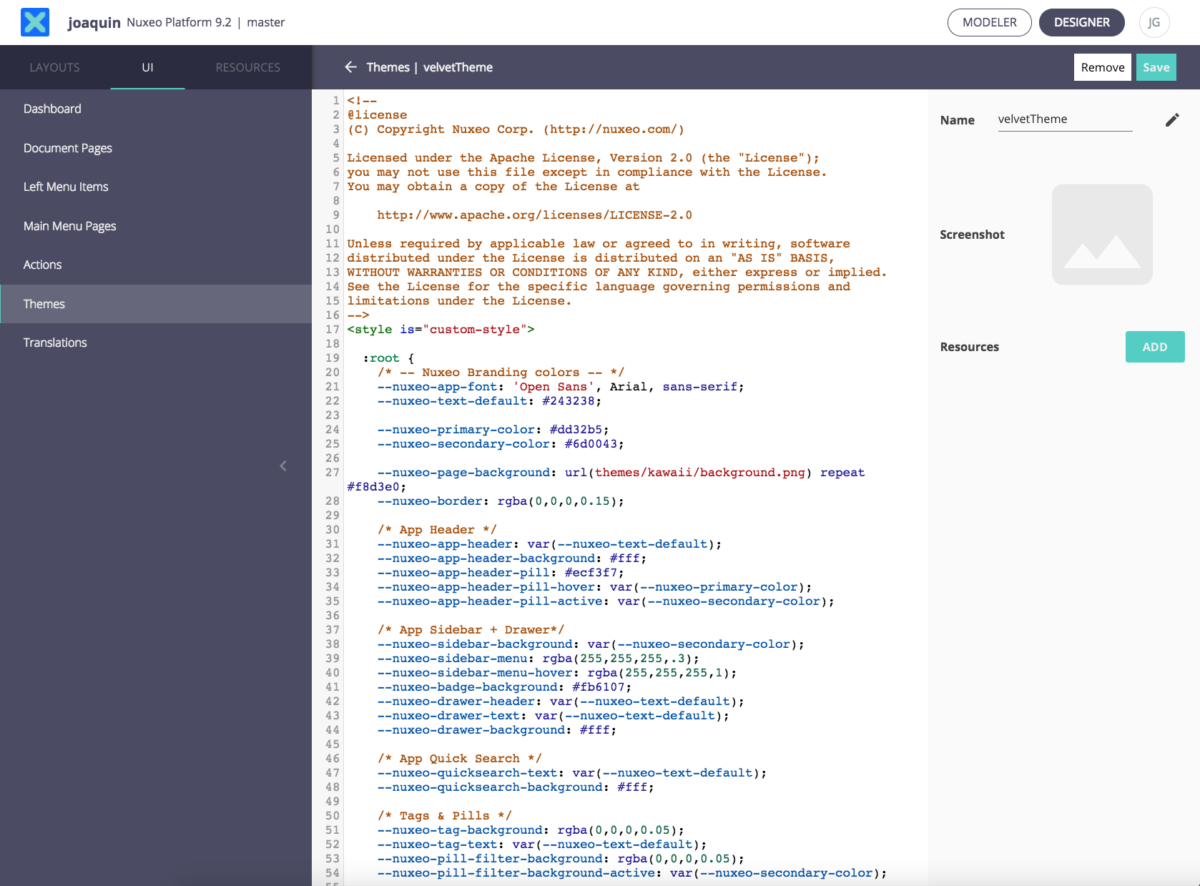
Para cambiar el logo predeterminado debemos añadir un nuevo recurso pulsando sobre el botón «ADD» y adjuntando un fichero que debe llamarse «logo.png».
Adicionalmente podemos añadir una imagen de previsualización, que se utilizará en la pantalla de selección de temas de la interfaz de usuario (User Settings > Themes). Para ello debemos hacer click sobre el icono que aparece junto al título Screenshot y subir nuestra imagen (tamaño recomendado 1280 x 850).
Una vez completados estos pasos debemos pulsar el botón «Save» para guardar nuestros cambios.
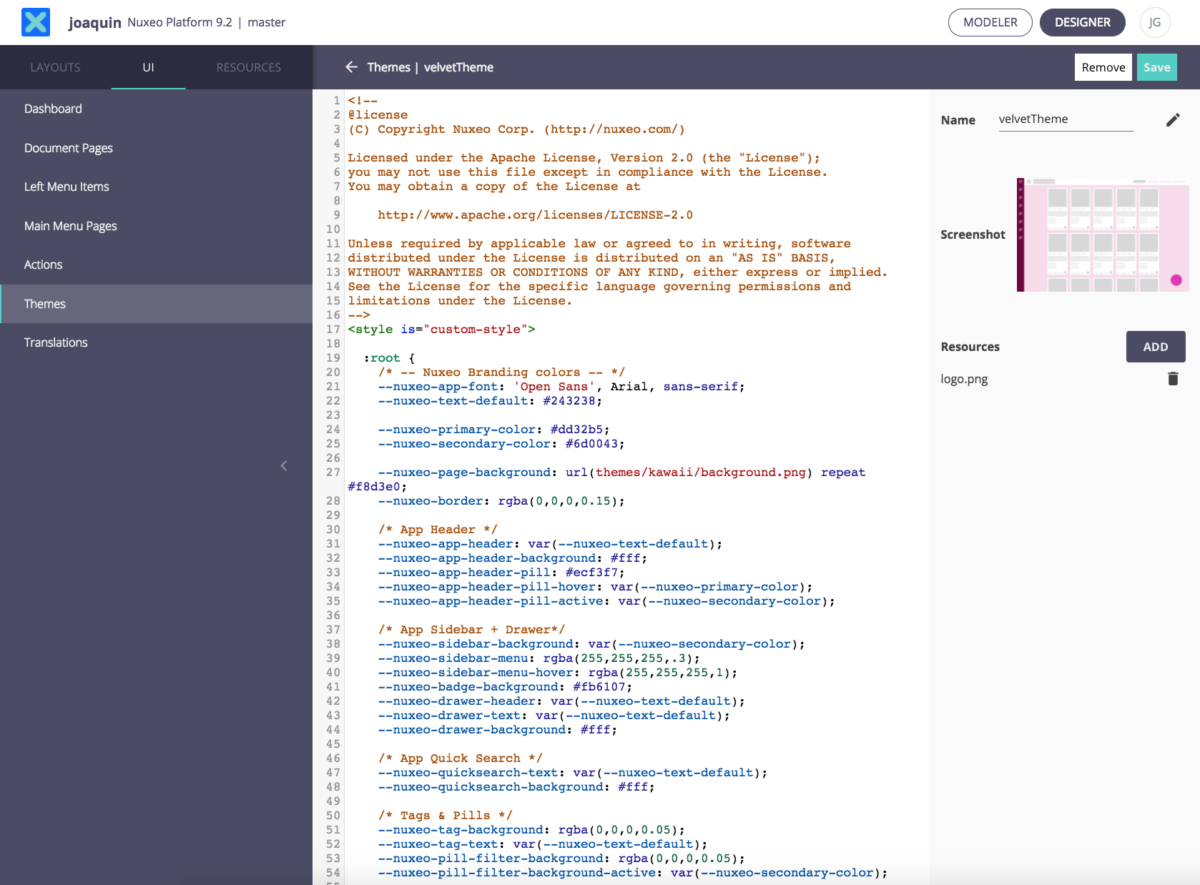
Traducciones
Studio Designer ha creado internamente una etiqueta llamada themes. THEME_NAME, donde THEME_NAME es el nombre que le dimos a nuestro tema (en nuestro ejemplo themes.velvetTheme). Debemos añadir una traducción en el fichero de traducciones, por defecto messages.json, (accesible desde el menú UI > Translations) con la etiqueta correspondiente a nuestro tema.
{
"themes.velvetTheme": "Velvet"
}
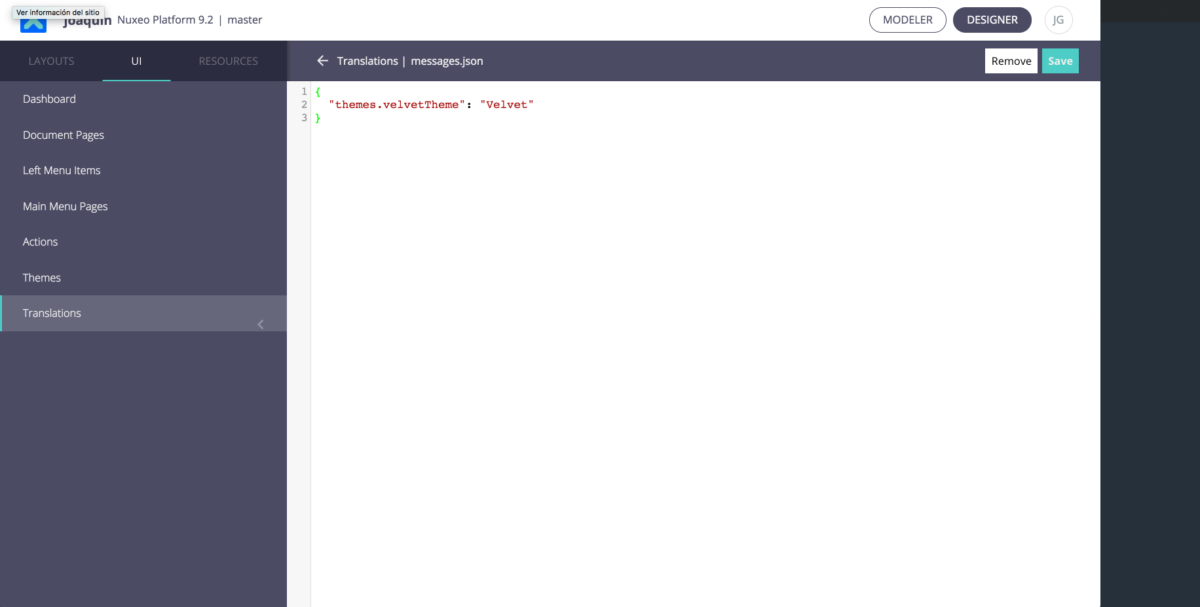
Viendo los resultados Una vez creado el tema y añadida la traducción tan sólo tenemos que aplicar los cambios realizados desde Studio Designer en nuestra instancia y seleccionar el nuevo tema desde la opción de menu User Settings > Themes.
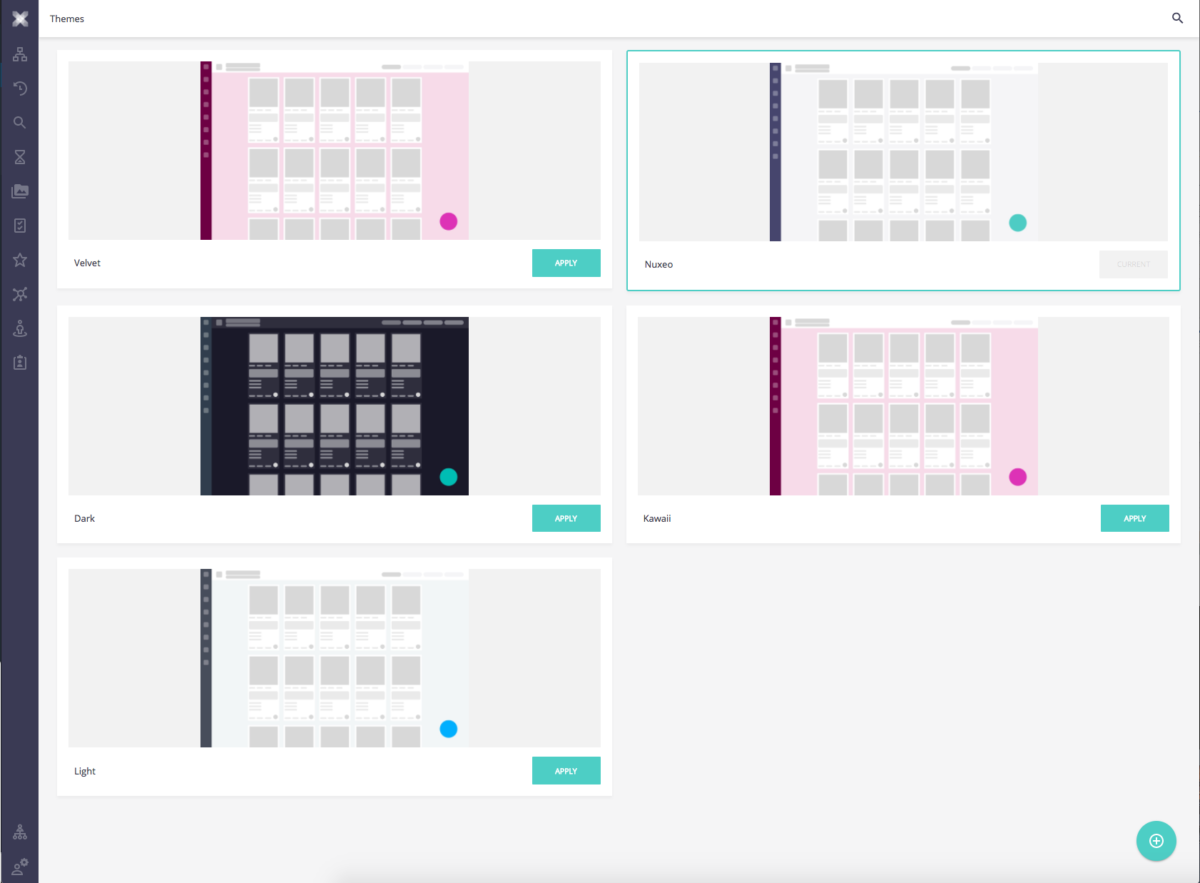
¡Voilà! ya tenemos nuestra instancia de Nuxeo con un nuevo tema que incluye un logo y colores personalizados.